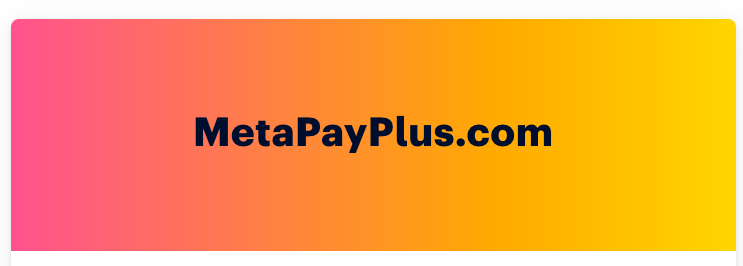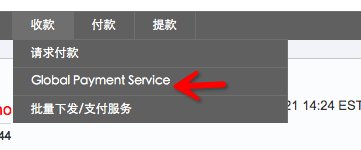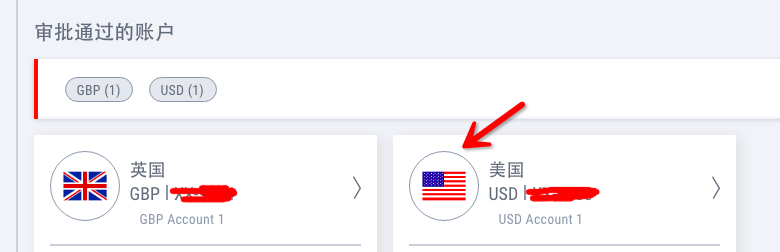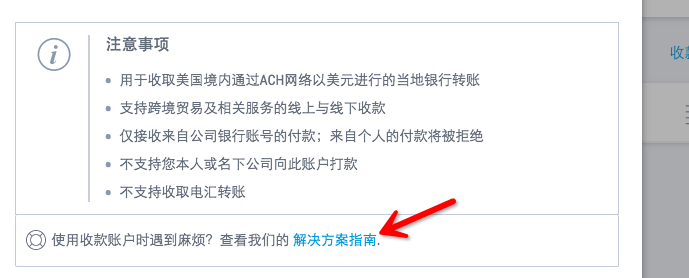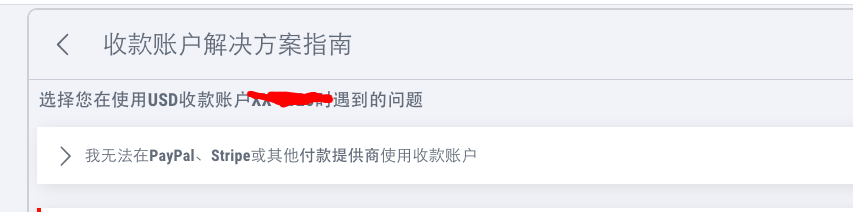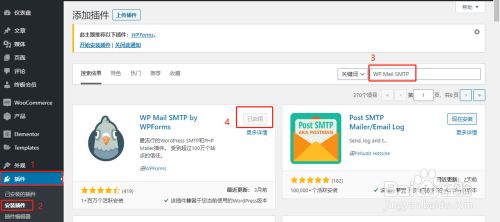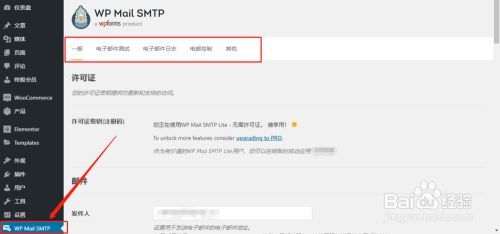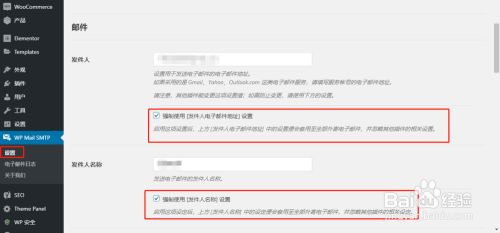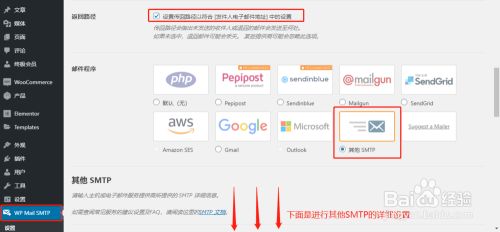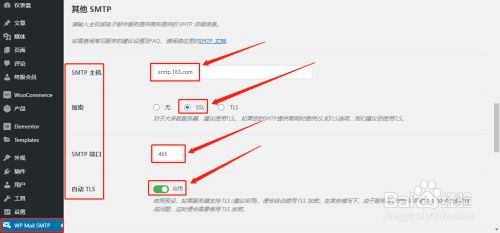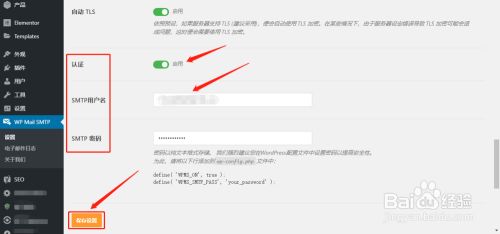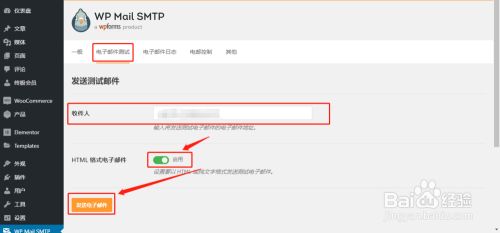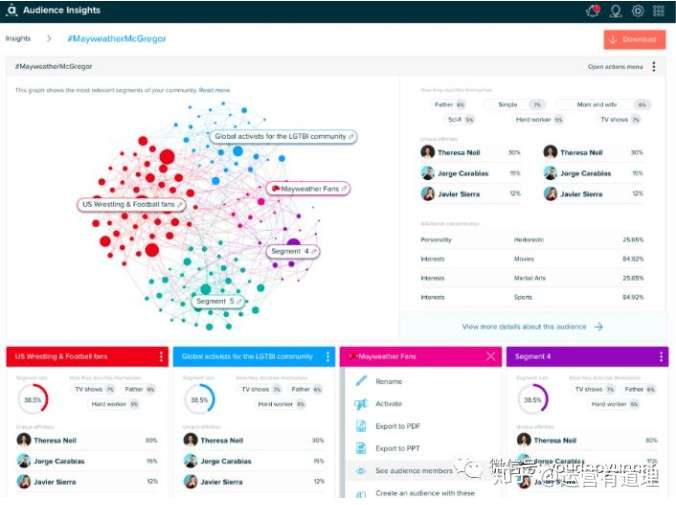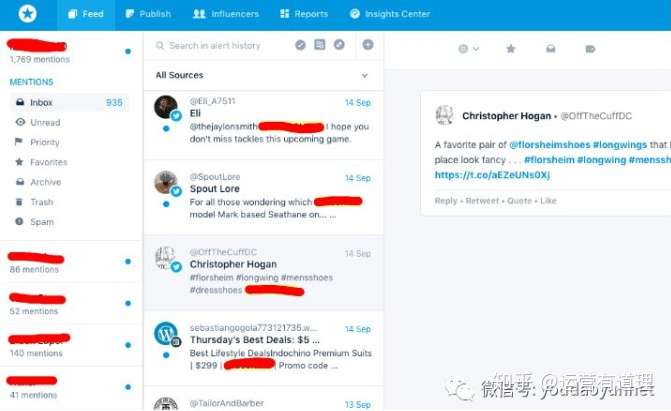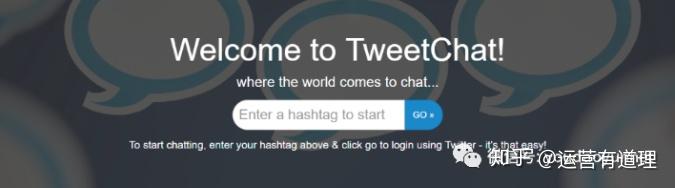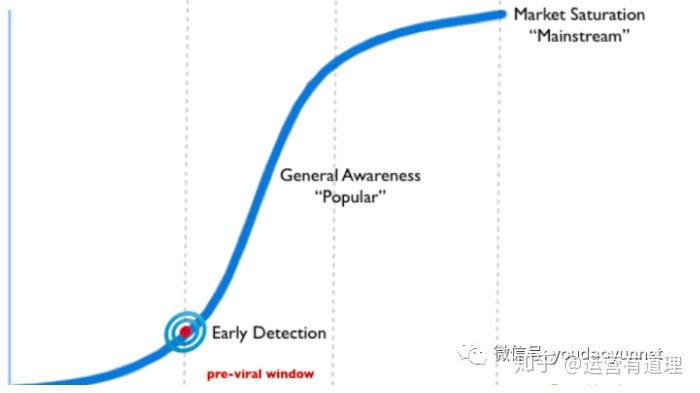转自:https://zhuanlan.zhihu.com/p/100821356
Twitter分析类工具
1.Twitter Analytics Dashboard
每个Twitter帐户都可以免费访问Twitter Analytics Dashboard。查看你的推文在一天和一周的特定时间获得的展示次数和互动次数。
2.TweetReach
使用TweetReach可以获得有关推文执行情况的免费快照。搜索你的主题标签,链接和关键字,看看谁在关注你的消息。付费用户还可以实时跟踪回复,@,主题标签,关键字和转发。
3.Hootsuite Analytics
使用Hootsuite Analytics获取有关你的关键Twitter指标的实时数据。报告简明扼要,你可以将其导出并与你的团队共享。
这个工具很牛,我们专门写了一篇文章做介绍:http://youdaoyun.net/?p=397
4.SocialRank
找出谁是你在SocialRank上的顶级追随者。获得你最有影响力和最投入的追随者的排序列表。找出谁最有价值,这样你就可以给他们优先权。你还可以使用筛选器对受众进行细分,并将它们分类到自定义可导出列表中。
用于竞品分析的Twitter工具
5.Twitonomy
Twitonomy可以深入了解任何人的推文,转推,回复和提及。你还可以查看哪些用户没有关注你,并对关键字,主题标签和网址进行分析。
使用http://Foller.me 获取任何公共Twitter个人资料的见解。搜索关键字,主题标签,关注者和位置。查看特定用户何时最活跃,以便你的消息可以在他们的高峰时间到达。http://Foller.me 还会显示用户加入Twitter及其关注比率和时区的情况。
7.Unmetric Inspire
Unmetric Inspire for HootSuite可让你深入了解其他品牌的活动。这个工具梳理了超过4万个品牌发布的1.5亿条内容。你可以按关键字,标签搜索,行业,日期范围和地理位置等进行自定义搜索。
用于识别潜在客户的Twitter工具
8.Audiense
使用Audiense根据人口统计、个性、兴趣和价值观构建细分受众。让他们接触到与他们的兴趣和需求相关的内容。
9.Mentionmapp
使用Mentionmapp扩展你的潜在客户群。通过此工具,你可以轻松查找与客户相关的人员,地点,活动和对话。找出你的客户正在与谁交谈以及他们在说什么。调整你的营销策略以更好地定位它们。
10.Demographics Pro
Demographics Pro显示谁正在参与你的推特活动。它识别有影响力的人,并根据他们与你接触的方式(和频率)对他们进行排名。它还提供了对知名品牌和用户的对比分析。
11.LeadSift
在LeadSift中设置目标参数,而不是手动搜索互联网上的线索。这个工具扫描数以百万计的对话,找出谁在和你的竞争对手交谈。把你的营销努力集中在已经打算购买的潜在客户上。
用于提及和监控的Twitter工具
用于跟踪Twitter上的所有提及。该工具可跟踪网络和社交媒体上的10亿多个来源。它也非常适合寻找有影响力的人,衡量情绪并进行竞争分析。
要收费,最便宜的版本是 $29/月,但提供免费试用。
如下图所示,设定要监控的关键词后,界面类似邮箱。可显示来源渠道,已读未读。可把特定的渠道加星、归档、加入垃圾箱。
13.Keyhole
Keyhole让你可以看到谁在提及你的品牌并使用你的主题标签,关键字和链接。它还可以让你跟踪竞争对手的Twitter活动,以便你可以调整他们的营销策略。下载或获取你的广告系列报告的链接,并与团队和品牌合作伙伴分享更新。
用于舆情倾听/监控的Twitter工具
14.Brandwatch
这个社交倾听工具可以让你找到与你的品牌相关的用户。查看人口统计数据、情绪以及用户所说的内容以及对谁说的话。若你使用的是Brandwatch for HootSuite,你还可以通过HootSuite仪表板中的过滤器自定义提及结果的流。
15.Hootsuite Insights
HootSuite Insights帮助你了解围绕你的品牌发生的对话。它允许你衡量情绪,实时回复评论,并跟踪关键趋势。通过设置可与整个公司共享的自动报告来节省时间。
16.Synthesio
Synthesio可以跟踪情绪,因此你可以了解客户如何感知你的品牌。接下来,你就可以让他们接触到更适合他们需求和兴趣的内容。
17.Twitter Lists
创建Twitter列表以将用户分类。每个列表都充当一个快速,方便的目录,允许你查看相关推文的订阅源。你还可以订阅其他用户策划的列表。
18.StatSocial
使用StatSocial深入了解你的粉丝。这个工具基于40,000多个类别收集对用户兴趣的洞察力。StatSocial应用程序可让你访问Twitter粉丝的受众档案,揭示顶级城市,喜欢和兴趣,品牌关系,影响力等。
19.Reputology
使用Reputology跟踪和管理你的业务评论。它可以全天候监控Google,Facebook等,以便你及时与评论者互动,了解客户的意见,并提高你的声誉和体验。
20.Tweepsmap
Tweepsmap是一款多功能的社交倾听工具。你可以分析任何人,研究任何标签或主题,看看你的推文达到了多远。了解你的关注者喜欢什么,他们的情绪,推文的最佳时间以及用户如何使用你的推文。通过做出更明智的营销决策来节省时间。
最佳推文选择工具
21.Tweriod
Tweriod显示推文的最佳时段和星期。它会分析你的推文和最多1,000名粉丝的推文,以揭示你的消息何时可能会覆盖最广泛的受众群体。
其他时间选择工具有 Followerwonk。
自动聊天类Twitter工具
22.TweetChat
TweetChat会自动将你选择的主题标签添加到推文的末尾。TweetChat还将使用此主题标签的所有推文编译到文本框正下方的实时订阅源中。使用TweetChat跟踪并加入会话。
23.Commun.it
使用Commun.it识别你一直忽视的影响者和客户,这样你就可以优先考虑这些有价值的用户。跟踪你的品牌,主题标签和网站的提及。并使用Commun.it的智能安排在最佳发布时间内自动传播你的推文,转发,DM和回复。
用于图片编辑和设计的Twitter工具
24.Twitshot
为Twitshot提供一个URL,它将提取与该页面关联的所有图像,为你提供一个简单的选项,以查看要共享的内容。(地址:http://ww12.twitshot.com/ )
25.Canva
使用Canva的照片编辑器,调色板,字体和设计教程来创建自定义图像。上传你自己的照片或使用模板。任何人都可以使用图表,日历,名片等等。
26.PicMonkey
使用PicMonkey编辑照片,创建图形和进行图形设计。该工具还提供教程。
27.Hootsuite Enhance
告别手动调整图像大小的繁琐过程。Hootsuite Enhance将确保你的图像裁剪和大小适合Twitter。一旦你的图像准备就绪,你可以直接将其分享到Twitter或将其发送到Hootsuite以便稍后发布。
28.Promo Republic
Promo Republic提供多达100,000个图像和模板。你可以使用你的 logo,描述或链接自定义它们,或者创建新的。Promo Republic还提供性能分析和最佳发布时间。
帮你找到网红的Twitter工具
29.Klear
Klear拥有先进的影响力搜索引擎。它拥有超过5亿个配置文件,60,000个类别和5年的历史数据。你可以进行深度挖掘,并为你的品牌找到合适的影响者。
30.Followerwonk
通过搜索Twitter bios中的关键字来查找有影响力的人。比较Twitter帐户之间的兴趣、习惯和情感。如果用户与你的粉丝有相似之处,就可以尝试与他们联系。
用于跟踪未来趋势话题的Twitter工具
31.TrendSpottr
使用TrendSpottr可以检测出现的趋势和病毒内容。通过检测潜在趋势,你可以尽早加入对话,看看谁是他们的来源。如果你预计会发生危机,可以尝试防止危机发生。
32.Nexalogy
使用Nexalogy筛选无关的内容和机器人,以找到有意义的,可操作的数据。搜索你关注的用户,主题标签和关键字,以形成与你的品牌相关的准确对话图片。
33.ContentGems
使用发现引擎ContentGems及时查找与你的品牌相关的内容。ContentGems拥有一个包含数十万来源的数据库。此工具在HootSuite应用程序目录中是免费的。
34.iTrended
搜索Twitter趋势并获取有关iTrended的详细报告。此工具显示趋势何时走向全球,趋势在哪里,持续多长时间,以及如何排名。查看可缩放的热图以查看趋势发生的位置。
用于跟踪/取消关注的Twitter工具
35.ManageFlitter
使用ManageFlitter管理粉丝列表。它显示了谁已经停止关注你,以及你的追随者中有哪些人太频繁地发推文,或者没有发足够多的推文。使用这些洞察力来决定停止关注谁,并简化你的Twitter订阅。
36.DoesFollow
将任意两个用户名插入DoesFollow,看看它们是否相互关注。该工具非常适合扩展你的潜在客户群和联系网络。
37.Refollow
使用Refollow发现粉丝并加强与他们的关系。它的分析可以深入了解你的绩效和可以改进的领域。Refollow将帮助你从每个粉丝中获得最大价值。
寻找好的hashtags
38.RiteTag
使用RiteTag获取关键字或图像的主题标签建议。它还显示了由于使用率和参与度较低而需要避免的标签。Twitter外,它同样适用于Instagram和Pinterest。http://Hashtagify.me 、Seen、 Tagboard。
用于内容管理的Twitter工具
39. Primal AI
Primal AI的Twitter智能助理分析来自你粉丝的推文,并了解帖子的真实含义和背景。然后,Primal AI根据你粉丝的推文来策划和推荐新内容。当你粉丝的推文与你的品牌相关时,Primal AI会找到相关的文章并回复推文,与你的受众建立有意义的联系。
40.BuzzSumo
这个工具,我们写了一篇专门的文章做介绍:http://youdaoyun.net/?p=1434
使用BuzzSumo查看什么内容对任何主题表现最好,以及谁共享它。BuzzSumo还可以让你看到哪些内容最适合你的竞争对手。让你的内容与任何给定的主题更相关,并保持在竞争中的领先地位。