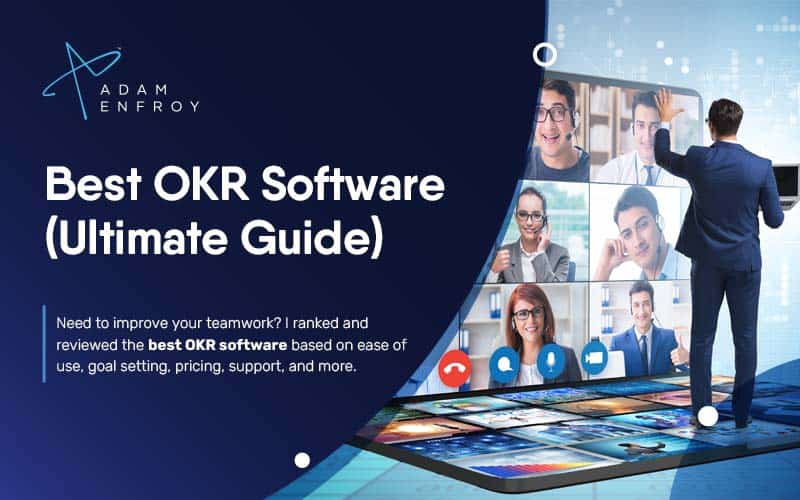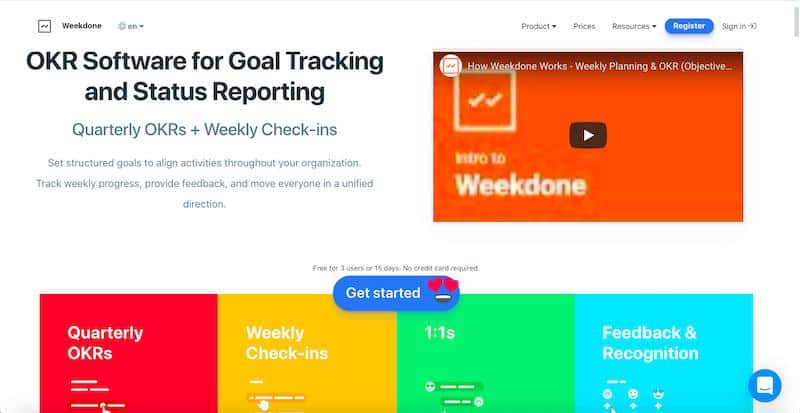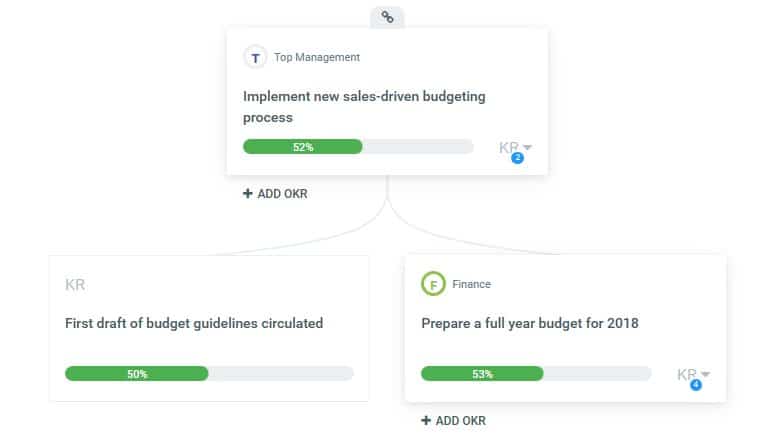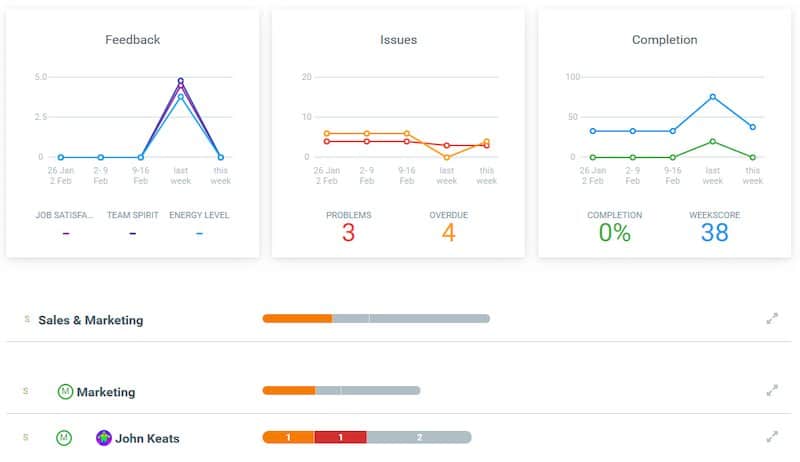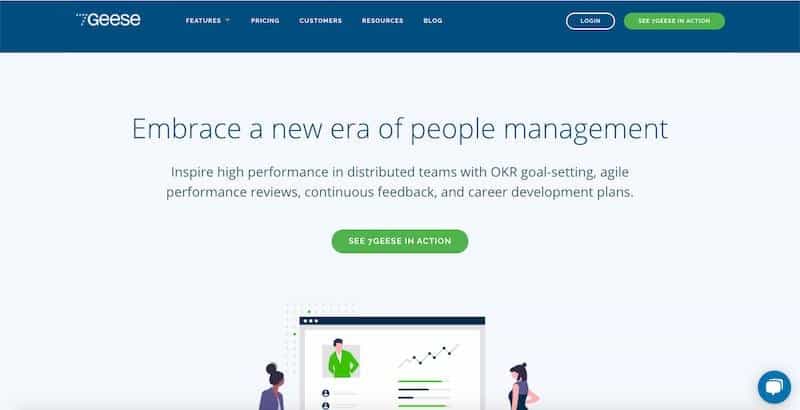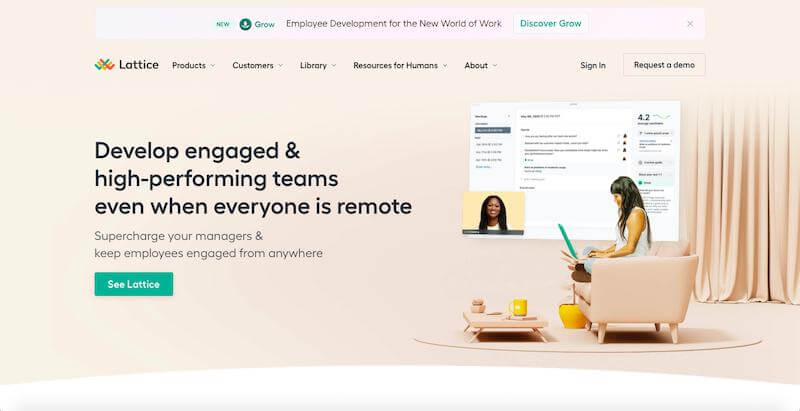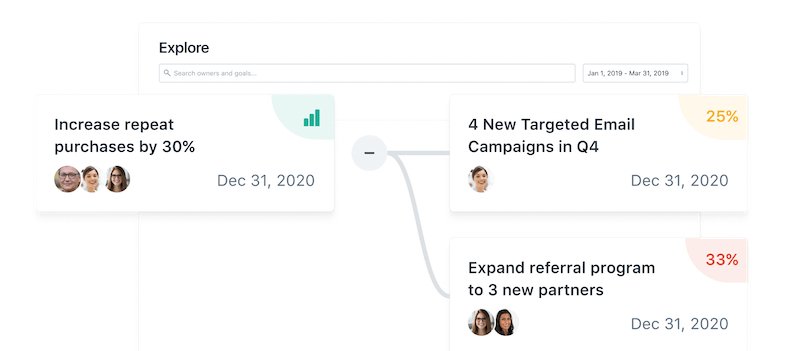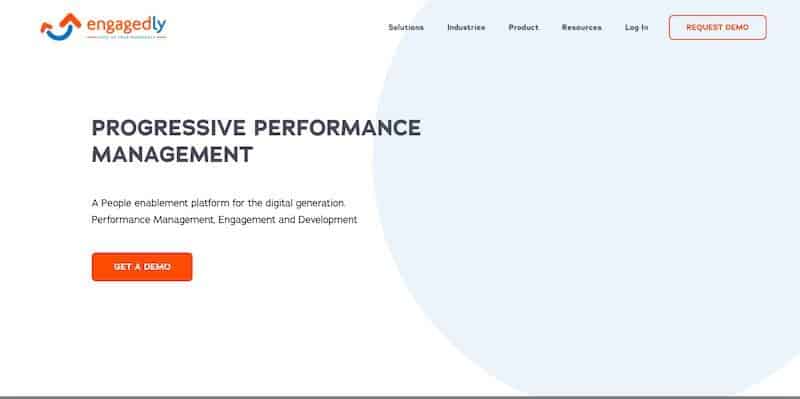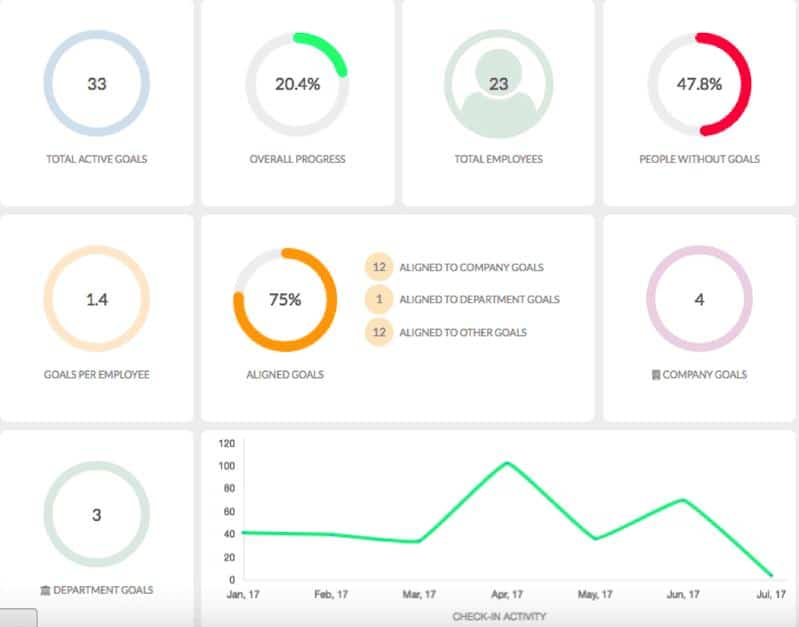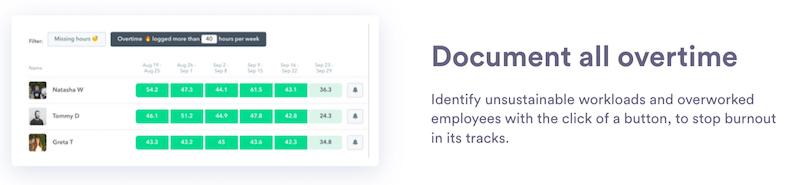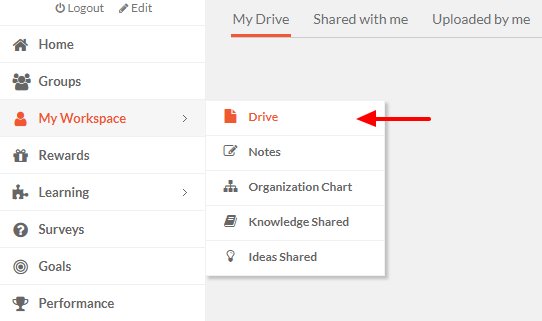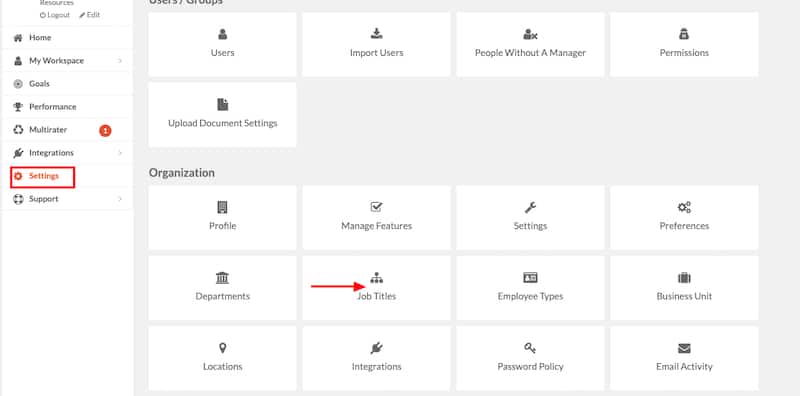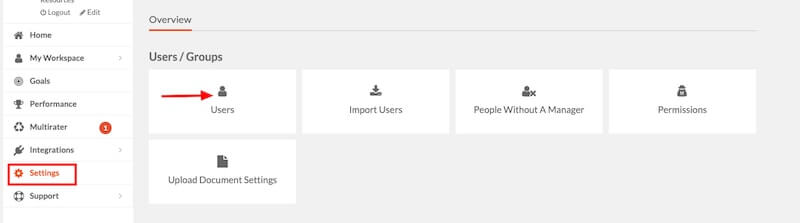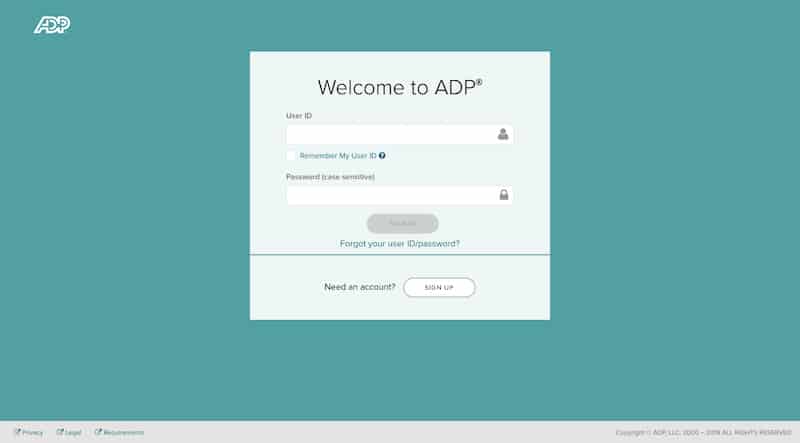文章出自:https://www.taoduyx.com/z/907196.html
1. 关于勇气的英文名言格言50句
Courage is the ladder on which all the other virtues mount. (Clare Boothe Luce, RSA dramatist)勇气是一架梯子,其他美德全靠它爬上去。
(美国剧作家 卢斯.C.B.)We know the good, we apprehend it clearly, but we can’t bring it to achievement. To persevere, trusting in what hopes he has, is courage in a man. (Euripides , ancient Creek dramatist.)我们懂得善,我们理解善,但是我们无法实现善。人的勇气就是坚信自己的希望能够实现,并为之进行不屈不挠的努力。
(法国作家 赖奇特 J. P)Wherever true valor is found, true modesty will there abound. (William Gillbert, British dramatist and poet)真正的勇敢,都包含谦虚。(英国剧作家、诗人 吉尔伯特.W.) Where there is a will, there is a way. 有志者,事竟成。
Nothing is too difficult, if you put your heart into it. 世上无难事,只怕有心人。 As every thread of gold is valuable, so every moment of time. 一寸光阴一寸金。
All things in their being are good for something. 天生我才必有用。 There is nothing permanent except change. 唯有变化才是永恒的。
A crooked stick will have a crooked shadow. 身不正,影必斜。 Wisdom is to the mind what health is to the body. 知识之于心灵正如健康之于身体。
A word once spoken cannot be taken back even by a team of four horses. 一言既出,驷马难追。 Very often a change of self is needed more than a change of scene. 改变自己往往比改变环境更为需要。
A man is not old as long as he is seeking something. A man is not old until regrets take the place of dreams. 只要一个人还有所追求,他就没有老。直到后悔取代了梦想,一个人才算老。
Better an egg today than a hen tomorrow. 今日一只蛋,胜过明天一只鸡。 There is no friend so faithful as a good book. 最忠实的朋友莫过于一本好书。
Brevity is the soul of wit. 言贵简。 Deliberate slowly, execute promptly. 谋虑要慢,行动要快。
Friendship cannot stand always on one side. 友谊是双方的事。 One tree does not make a forest. 独木不成林。
Barking dogs don’t bite. 吠狗不咬人。 What is done by night appears by day. 若要人不知,除非已莫为。
It’s never too late to mend. 改过不嫌晚。 Man proposes, God disposes. 谋事在人,成事在天。
Running water does not get stale; a door-hinge is never worm-eaten. 流水不腐,户枢不蠹。 Sweep before your own door. 正人先正已。
A hero is nothing but a product of his time. 时势造英雄。 It is better to trust to valour than to luck. 靠运气不如靠勇气。
Ignorance is the mother of impudence. 无知是鲁莽之源。 One careless move may lose the whole game. 一步不慎,满盘皆输。
Words are like bees, they have honey and a sting. 言语象蜜蜂,有蜜也有刺。 It’s only the idle will be tired. 只有闲人才会感到疲倦。
There are two tragedies in life. One is to lose your heart’s desire, the other is to gain it. 失去心中所欲的和得到心中所欲的,是人生的两大悲剧。 Strong in action, gentle in method. 行动要坚强,方式要温和。
He who mistrusts most should be trusted least. 最不信任别人的人最不应该得到信任。 Idleness is the root of all evils. 懒惰是万恶之源。
Diligence redeems stupidity. 勤能补拙。 Beware beginning. 以谨慎开始。
A friend in need is a friend indeed. 患难见真情。 Strike the iron while it is hot. 趁热打铁。
It takes two to make a quarrel. 一个巴掌拍不响。 When shepherds quarrel, the wolf has a winning game. 鹬蚌相争,渔翁得利。
A single spark can start a prairie fire. 星星之火,可以燎原。 One’s sin will find one out. 坏事终归要败露。
A good name is better than riches. 声誉胜于财富。 Haste trips over its own heels. 忙易出错。
A watched pot never boils. 心急喝不了热粥。 The greater the man, the more restrained his anger. 人越伟大,越能克制怒火。
Speech is the image of actions. 语言是行动的反映。 Better the devil you know than the devil you don’t know. 明枪易躲,暗箭难防。
Each man is the architect of his own fate. 每个人都是自己命运的建筑师。 Birds of a feather flock together. 物以类聚,人以群分。
Talents come from diligence, and knowledge is gained by accumulation. 天才在于勤奋,知识在于积累。 An open enemy is better than a hollow friend. 宁有公开的敌人,不要虚伪的朋友。
A still tongue makes a wise head. 沉默者有智慧。 It is but a step from the sublime to the ridiculous. 从崇高到荒谬只有一步之遥。
Ordinary people think merely of how they will spend time, a man of intellect tries to use it. 常人只想如何消磨时间,智者则努力利用时间。 Anger begins with folly, and ends in repentance. 愤怒以愚蠢开始,以后悔告终。
All lay load on the willing horse. 人善被人欺,马善被人骑。 He who commences many things finishes but a few. 样样都搞,完成者少。
Courage and resolution are the spirit and soul of virtue. 勇气和坚定是美德的精神。
2. 关于勇气的英文名言格言50句
1、勇气是在磨炼中生长的。
courage is the growth in the mill.2、勇气是处于逆境时的光芒。courage is the light in the adversity.3、必须有勇气正视无情的真理。
must have courage to face the cruel truth.4、勇气通往天堂,怯懦通往地狱。courage to heaven, cowardice to hell.5、需要和机会能使懦夫鼓起勇气。
necessity and opportunity can make courage to the coward.6、承受痛苦,比死亡更需要勇气。it takes courage to bear pain, more than death.7、勇气是一个人处于逆境中的光明。
courage is a man in adversity.8、勇气有时也会回到被服者的心中。courage sometimes back to the heart of the clothing.9、勇气存在于自我恢复的能力之中。
courage exists in the ability of self recovery.10、希望是坚强的勇气,是新生的意志。hope is a strong courage, is the will of the newborn.11、有勇气承担命运,这才是英雄好汉。
have the courage to bear the fate, this is the hero.12、唯有那净我灵魂鼓我勇气的才叫诗。only the net drum i my soul’s poems of courage.13、你有死的勇气,难道没有生的勇气吗?you have the courage to die, don’t have courage?14、勇气的考验通常不是去死而是活下来。
the test of courage is usually not to die but to live.15、勇气是智慧和一定程度教养的必然结果。courage is wisdom and a certain degree of breeding inevitable result.16、表现勇敢则勇气来;往后退缩则恐惧来。
the courage to; to let out the fear.17、英雄给予凡人勇气,勇气使凡人成为英雄。hero gives human courage, the courage to make ordinary people become heroes.18、如果你具备开始的勇气,就有了成功的豪情。
if you have the courage to start to have the pride of success.19、十足的勇气和全然的胆怯,是两个罕见的极端。full of courage and utter timidity, are the two extremely rare.20、无聊会夺走一切,甚至连自杀的勇气也会夺走。
boredom can take away everything, even the courage to commit suicide will take.21、盲目可以增加你的勇气,因为你无法看到危险。blind can increase your courage, because you can’t see the danger.22、何谓勇气,即是一次次自我突破而来的巨大能量。
what is a courage, which is a breakthrough and to the enormous energy.23、有时候,要有勇气,准备对抗这整个世界的勇气。sometimes, have the courage, the courage to prepare for the whole world.24、勇气是一种素质,有了勇气,一切事情都好办了。
courage is a quality, have the courage, everything becomes easy.25、大量的人才能失落在尘世间,只因缺少一点儿勇气。lots of talent can lost on earth, because the lack of a bit of courage.26、青年的动人之处,就在于勇气,和他们的远大前程。
the moving parts of the youth, is the courage, and their great expectations.27、它绽放的瞬间,充满勇气的灼热和即将幻灭的绚烂。it blossom, filled with the heat of the courage and the disillusionment of gorgeous.28、你可不可以也主动一次,好让我有继续下去的勇气。
you can also active at a time, so i have the courage to continue.29、我的勇气和你的勇气加起来,对付这个世界足够了吧!my courage and your courage up, against the world!30、鼓不起勇气时,依靠一个小小的借口,也是不错的选择。can’t afford to drum courage, rely on a small excuse, is also a good choice.31、人的勇气能承担一切重负;人的耐心能忍受绝大部分痛苦。
courage to bear all the burden; for the most part people’s patience is able to bear the pain.32、所谓成长,不只是拥有梦想,还要拥有为梦想买单的勇气。the so-called growth, is not just a dream, but also have the courage to pay for the dream.33、如果,连面对失去的勇气都没有,那么,就不配去得到什么。
if, even in the face of lost courage all have no, so, what they don’t deserve to get.34、未来很近,也很远,我不知道还是否有勇气创造属于我的未来。very close to the future, too far away, i don’t know whether still have the courage to create belong to my future.35、勇气产生在斗争中,勇气是在每天对困难的顽强抵抗中养成的。
in the struggle courage, courage is formed in the daily resistance of the difficulty.36、征服自己需要更大的勇气,其胜利也是所有胜利中最光荣的胜利。conquer you need more courage, victory is the most glorious victory all victory.37、一个有坚强心志的人,财产可以被人掠夺,勇气却不能被人剥夺。
a person with strong mind, property can be seized, but courage can’t be deprived.38、生活需要勇气,爱情也需要勇气,就连简单的活着也是需要勇气的。it takes courage to live, love also need courage, even simple alive is also need courage.39、英雄并不比一般人更勇敢,差别仅在于,他的勇气维持了五分钟而已。
a hero is no braver than the average man, the difference only lies in the fact that his courage lasted for five minutes.40、战争其实很简单,进攻是唯一的秘绝,只要有勇气,世界就会屈服在你脚下。
3. 关于勇气的英文名言格言50句
1、勇气是在磨炼中生长的。
courage is the growth in the mill.2、勇气是处于逆境时的光芒。courage is the light in the adversity.3、必须有勇气正视无情的真理。
must have courage to face the cruel truth.4、勇气通往天堂,怯懦通往地狱。courage to heaven, cowardice to hell.5、需要和机会能使懦夫鼓起勇气。
necessity and opportunity can make courage to the coward.6、承受痛苦,比死亡更需要勇气。it takes courage to bear pain, more than death.7、勇气是一个人处于逆境中的光明。
courage is a man in adversity.8、勇气有时也会回到被服者的心中。courage sometimes back to the heart of the clothing.9、勇气存在于自我恢复的能力之中。
courage exists in the ability of self recovery.10、希望是坚强的勇气,是新生的意志。hope is a strong courage, is the will of the newborn.11、有勇气承担命运,这才是英雄好汉。
have the courage to bear the fate, this is the hero.12、唯有那净我灵魂鼓我勇气的才叫诗。only the net drum i my soul’s poems of courage.13、你有死的勇气,难道没有生的勇气吗?you have the courage to die, don’t have courage?14、勇气的考验通常不是去死而是活下来。
the test of courage is usually not to die but to live.15、勇气是智慧和一定程度教养的必然结果。courage is wisdom and a certain degree of breeding inevitable result.16、表现勇敢则勇气来;往后退缩则恐惧来。
the courage to; to let out the fear.17、英雄给予凡人勇气,勇气使凡人成为英雄。hero gives human courage, the courage to make ordinary people become heroes.18、如果你具备开始的勇气,就有了成功的豪情。
if you have the courage to start to have the pride of success.19、十足的勇气和全然的胆怯,是两个罕见的极端。full of courage and utter timidity, are the two extremely rare.20、无聊会夺走一切,甚至连自杀的勇气也会夺走。
boredom can take away everything, even the courage to commit suicide will take.21、盲目可以增加你的勇气,因为你无法看到危险。blind can increase your courage, because you can’t see the danger.22、何谓勇气,即是一次次自我突破而来的巨大能量。
what is a courage, which is a breakthrough and to the enormous energy.23、有时候,要有勇气,准备对抗这整个世界的勇气。sometimes, have the courage, the courage to prepare for the whole world.24、勇气是一种素质,有了勇气,一切事情都好办了。
courage is a quality, have the courage, everything becomes easy.25、大量的人才能失落在尘世间,只因缺少一点儿勇气。lots of talent can lost on earth, because the lack of a bit of courage.26、青年的动人之处,就在于勇气,和他们的远大前程。
the moving parts of the youth, is the courage, and their great expectations.27、它绽放的瞬间,充满勇气的灼热和即将幻灭的绚烂。it blossom, filled with the heat of the courage and the disillusionment of gorgeous.28、你可不可以也主动一次,好让我有继续下去的勇气。
you can also active at a time, so i have the courage to continue.29、我的勇气和你的勇气加起来,对付这个世界足够了吧!my courage and your courage up, against the world!30、鼓不起勇气时,依靠一个小小的借口,也是不错的选择。can’t afford to drum courage, rely on a small excuse, is also a good choice.31、人的勇气能承担一切重负;人的耐心能忍受绝大部分痛苦。
courage to bear all the burden; for the most part people’s patience is able to bear the pain.32、所谓成长,不只是拥有梦想,还要拥有为梦想买单的勇气。the so-called growth, is not just a dream, but also have the courage to pay for the dream.33、如果,连面对失去的勇气都没有,那么,就不配去得到什么。
if, even in the face of lost courage all have no, so, what they don’t deserve to get.34、未来很近,也很远,我不知道还是否有勇气创造属于我的未来。very close to the future, too far away, i don’t know whether still have the courage to create belong to my future.35、勇气产生在斗争中,勇气是在每天对困难的顽强抵抗中养成的。
in the struggle courage, courage is formed in the daily resistance of the difficulty.36、征服自己需要更大的勇气,其胜利也是所有胜利中最光荣的胜利。conquer you need more courage, victory is the most glorious victory all victory.37、一个有坚强心志的人,财产可以被人掠夺,勇气却不能被人剥夺。
a person with strong mind, property can be seized, but courage can’t be deprived.38、生活需要勇气,爱情也需要勇气,就连简单的活着也是需要勇气的。it takes courage to live, love also need courage, even simple alive is also need courage.39、英雄并不比一般人更勇敢,差别仅在于,他的勇气维持了五分钟而已。
a hero is no braver than the average man, the difference only lies in the fact that his courage lasted for five minutes.40、战争其实很简单,进攻是唯一的秘绝,只要有勇气,世界就会屈服在你脚下。wa。
4. 求一些英语励志名言,可以奋发斗志,感悟人生的
Do one thing at a time, and do well.一次只做一件事,做到最好!Keep on going never give up.勇往直前, 决不放弃! Whatever is worth doing is worth doing well.任何值得做的事就值得把它做好!I can because i think i can.我行,因为我相信我行!Never say die.永不气馁! Never put off what you can do today until tomorrow.今日事今日毕!The best preparation for tomorrow is doing your best today.对明天做好的准备就是今天做到最好!You cannot improve your past, but you can improve your future. Once time is wasted, life is wasted.你不能改变你的过去,但你可以让你的未来变得更美好。
一旦时间浪费了,生命就浪费了。Knowlegde can change your fate and English can accomplish your future.知识改变命运,英语成就未来。
Don’t aim for success if you want it; just do what you love and believe in, and it will come naturally.如果你想要成功,不要去追求成功;尽管做你自己热爱的事情并且相信它,成功自然到来。Keep good men company and you shall be of the number.近朱者赤,近墨者黑。
Knowledge is power.知识就是力量。Knowledge makes humble, ignorance makes proud.博学使人谦逊,无知使人骄傲。
Learn to walk before you learn to run.要学跑先学会走。Life is not all roses.人生并不是康庄大道。
5. 关于励志的英文名言
你用前面几句就可以,仅供参考。
You cannot improve your past, but you can improve your future. Once time is wasted, life is wasted.你不能改变你的过去,但你可以让你的未来变得更美好。一旦时间浪费了,生命就浪费了。
Knowlegde can change your fate and English can accomplish your future.知识改变命运,英语成就未来。 Don’t aim for success if you want it; just do what you love and believe in, and it will come naturally.如果你想要成功,不要去追求成功;尽管做你自己热爱的事情并且相信它,成功自然到来。
A good winter brings a good summer.瑞雪兆丰年。A good tongue is a good weapon.伶俐的口齿是一种锐利的武器。
There is but one secret to sucess—never give up!成功只有一个秘诀–永不放弃! The secret of success is constancy to purpose.成功的秘诀在于对目标的忠实。 The best preparation for tomorrow is to do your best today.对明天最好的准备就是今天做到最好。
文名言警句-Persistence 励志篇 Persistence 励志 ·All things in their being are good for something. · 天生我才必有用。 · Difficult circumstances serve as a textbook of life for people. · 困难坎坷是人们的生活教科书。
· Failure is the mother of success. – Thomas Paine · 失败乃成功之母。 · For man is man and master of his fate. · 人就是人,是自己命运的主人。
· The unexamined life is not worth living. — Socrates · 混混噩噩的生活不值得过。 — 苏格拉底 · None is of freedom or of life deserving unless he daily conquers it anew. -Erasmus · 只有每天再度战胜生活并夺取自由的人,才配享受生活的自由。
· Our destiny offers not the cup of despair, but the chalice of opportunity. So let us seize it, not in fear, but in gladness. — R.M. Nixon · 命运给予我们的不是失望之酒,而是机会之杯。因此,让我们毫无畏惧,满心愉悦地把握命运 – 尼克松 · Living without an aim is like sailing without a compass. — John Ruskin · 生活没有目标,犹如航海没有罗盘。
— 罗斯金 · What makes life dreary is the want of motive. — George Eliot · 没有了目的,生活便郁闷无光。 — 乔治 · 埃略特 · Towering genius disdains a beaten path. It seeks regions hitherto unexplored.– Lincoln · 卓越的天才不屑走旁人走过的路。
他寻找迄今未开拓的地区。 · There is no such thing as a great talent without great will – power. — Balzac · 没有伟大的意志力,便没有雄才大略。
— 巴尔扎克 · The good seaman is known in bad weather. · 惊涛骇浪,方显英雄本色。 · Fear not that the life shall come to an end, but rather fear that it shall never have a beginning. –J.H. Newman · 不要害怕你的生活将要结束,应该担心你的生活永远不会真正开始。
— 纽曼 · Gods determine what you’re going to be. — Julius Erving · 人生的奋斗目标决定你将成为怎样的人。 — 欧文 · An aim in life is the only fortune worth finding. — Robert Louis Stevenson · 生活的目标,是唯一值得寻找的财富。
— 史蒂文森 · While there is life there is hope. · 一息若存,希望不灭。 — 英国谚语 · Try not to become a man of success but rather try to become a man of value. — A. Einstein · 不要为成功而努力,要为做一个有价值的人而努力。
— 爱因斯坦 · You have to believe in yourself. That’s the secret of success. — Charles Chaplin · 人必须有自信,这是成功的秘密。 — 卓别林 · Pursue your object, be it what it will, steadily and indefatigably. · 不管追求什么目标,都应坚持不懈。
· We must accept finite disappointment, but we must never lose infinite hope. — Mattin Luther King · 我们必须接受失望,因为它是有限的,但千万不可失去希望,因为它是无穷的。 — 马丁 · 路德 · 金 · Energy and persistence conquer all things. — Benjamin Franklin · 能量加毅力可以征服一切。
— 富兰克林 · Nothing seek, nothing find. · 无所求则无所获。 · Cease to struggle and you cease to live. — Thomas Carlyle · 生命不止,奋斗不息。
— 卡莱尔 · A thousand-li journey is started by taking the first step. · 千里之行,始于足下。 · Strength alone knows conflict, weakness is below even defeat, and is born vanquished. — Swetchine · 只有强者才懂得斗争;弱者甚至失败都不够资格,而是生来就是被征服的。
— 斯威特切尼 · The people who get on in this world are the people who get up and look for circumstances they want, and if they cannot find them, make them. — Bernara Shaw · 在这个世界上取得成就的人,都努力去寻找他们想要的机会,如果找不到机会,他们便自己创造机会。 — 萧伯纳 · A strong man will struggle with the storms of fate. — Thomas Addison · 强者能同命运的风暴抗争。
— 爱迪生 · He who seize the right moment, is the right man. — Goethe · 谁把握机遇,谁就心想事成。 — 歌德 · Victory won’t come to me unless I go to it. — M.Moore · 胜利是不会向我们走来的,我必须自己走向。
6. 英语十句经典名言名句
1.学问勤中得,萤窗万卷书。
三冬今足用,谁笑腹空虚?─辛志杰 1 knowledge in the ground, Hotaru window of rolls of the book. The three winter this foot, who smiled and ventral empty? – Xin Zhijie Efficiency comes from diligence. 2. 业精于勤,荒于嬉。行成于思,毁于随。
─韩愈 2, in shortage in the play. Ground transportation into Si, destroyed with. – Han Yu 3. 不奋苦而求速效,只落得少日磕张,老来窘隘而已。─郑板桥 3 not excited bitter and demand quick, in few days, pompous, old embarrassed pass. – Zheng Banqiao 4.浩揭捉如春起之苗,不见其增日有所长。
辍学如磨刀之石,不见其损日有所亏。——陶渊明 4 hard such as spring seedlings, not seen by day. Drop out of school such as sharpening stone, no damage。
— Tao Yuanming 5. 聪明在于勤恳,天才在于堆集。─华罗庚 5 Smart is hard work, talent is the accumulation. – Hua Luogeng 6. 应该记住我们的事业,需要的是手而不是嘴。
─童第周 6 should remember that our cause, need a hand rather than the mouth. – Tong Dizhou 7. 静心苦干是第一,发白才知智叟呆。勤能补拙是良训,一分辛劳一分才。
─华罗庚 7 work with quiet hard application is the first, white is known for the wise old man. Is a good training, a hard 。 – Hua Luogeng 8. 如不美观你颇有先天,勤勉会使其加倍完美;如不美观你能力平平,勤勉会补之不足。
─雷诺兹 8 if you have great talents, industry will improve them; if you have but moderate abilities, industry will supply their deficiency. – Reynolds 9. 懒惰是很奇异的工具,它使你觉得那是安闲,是歇息,是福泽;但现实上它所给你的是无聊,是倦怠,是消沉; 它褫夺你对前途的但愿,割断你和别人之间的友情,使你气宇日渐狭小,对人生也越来酝馐仙。—罗兰 The 9 lazy is a very strange thing, it makes you think that was easy, rest, is a blessing; but in fact it gives you are boring, tired, depressed; it deprives you of hope for the future, cut off the friendship between you and the others, so that the gradual narrowing of your mind, for life is more and more skeptical. – Rolland 10. 一切事无法追求完美,唯有追求死力而为。
这样心无压力,出来的结不美观反而会更好。——方海权 10 things can be the pursuit of perfection, do everything in 。
Such a heart without pressure, it would be better. — Fang Haiquan。
7. 励志英语名言
You cannot improve your past, but you can improve your future. Once time is wasted, life is wasted.你不能改变你的过去,但你可以让你的未来变得更美好。
一旦时间浪费了,生命就浪费了。Knowlegde can change your fate and English can accomplish your future.知识改变命运,英语成就未来。
Don’t aim for success if you want it; just do what you love and believe in, and it will come naturally.如果你想要成功,不要去追求成功;尽管做你自己热爱的事情并且相信它,成功自然到来。 A good winter brings a good summer.瑞雪兆丰年。
A good tongue is a good weapon.伶俐的口齿是一种锐利的武器。 There is but one secret to sucess—never give up!成功只有一个秘诀–永不放弃! The secret of success is constancy to purpose.成功的秘诀在于对目标的忠实。
The best preparation for tomorrow is to do your best today.对明天最好的准备就是今天做到最好。 文名言警句-Persistence 励志篇 Persistence 励志 ·All things in their being are good for something. · 天生我才必有用。
· Difficult circumstances serve as a textbook of life for people. · 困难坎坷是人们的生活教科书。 · Failure is the mother of success. – Thomas Paine · 失败乃成功之母。
· For man is man and master of his fate. · 人就是人,是自己命运的主人。 · The unexamined life is not worth living. — Socrates · 混混噩噩的生活不值得过。
— 苏格拉底 · None is of freedom or of life deserving unless he daily conquers it anew. -Erasmus · 只有每天再度战胜生活并夺取自由的人,才配享受生活的自由。 · Our destiny offers not the cup of despair, but the chalice of opportunity. So let us seize it, not in fear, but in gladness. — R.M. Nixon · 命运给予我们的不是失望之酒,而是机会之杯。
因此,让我们毫无畏惧,满心愉悦地把握命运 – 尼克松 · Living without an aim is like sailing without a compass. — John Ruskin · 生活没有目标,犹如航海没有罗盘。– 罗斯金 · What makes life dreary is the want of motive. — George Eliot · 没有了目的,生活便郁闷无光。
— 乔治 · 埃略特 · Towering genius disdains a beaten path. It seeks regions hitherto unexplored.– Lincoln · 卓越的天才不屑走旁人走过的路。他寻找迄今未开拓的地区。
· There is no such thing as a great talent without great will – power. — Balzac · 没有伟大的意志力,便没有雄才大略。 — 巴尔扎克 · The good seaman is known in bad weather. · 惊涛骇浪,方显英雄本色。
· Fear not that the life shall come to an end, but rather fear that it shall never have a beginning. –J.H. Newman · 不要害怕你的生活将要结束,应该担心你的生活永远不会真正开始。 — 纽曼 · Gods determine what you’re going to be. — Julius Erving · 人生的奋斗目标决定你将成为怎样的人。
— 欧文 · An aim in life is the only fortune worth finding. — Robert Louis Stevenson · 生活的目标,是唯一值得寻找的财富。– 史蒂文森 · While there is life there is hope. · 一息若存,希望不灭。
— 英国谚语 · Try not to become a man of success but rather try to become a man of value. — A. Einstein · 不要为成功而努力,要为做一个有价值的人而努力。 — 爱因斯坦 · You have to believe in yourself. That’s the secret of success. — Charles Chaplin · 人必须有自信,这是成功的秘密。
— 卓别林 · Pursue your object, be it what it will, steadily and indefatigably. · 不管追求什么目标,都应坚持不懈。 · We must accept finite disappointment, but we must never lose infinite hope. — Mattin Luther King · 我们必须接受失望,因为它是有限的,但千万不可失去希望,因为它是无穷的。
— 马丁 · 路德 · 金 · Energy and persistence conquer all things. — Benjamin Franklin · 能量加毅力可以征服一切。 — 富兰克林 · Nothing seek, nothing find. · 无所求则无所获。
· Cease to struggle and you cease to live. — Thomas Carlyle · 生命不止,奋斗不息。 — 卡莱尔 · A thousand-li journey is started by taking the first step. · 千里之行,始于足下。
· Strength alone knows conflict, weakness is below even defeat, and is born vanquished. — Swetchine · 只有强者才懂得斗争;弱者甚至失败都不够资格,而是生来就是被征服的。 — 斯威特切尼 · The people who get on in this world are the people who get up and look for circumstances they want, and if they cannot find them, make them. — Bernara Shaw · 在这个世界上取得成就的人,都努力去寻找他们想要的机会,如果找不到机会,他们便自己创造机会。
— 萧伯纳 · A strong man will struggle with the storms of fate. — Thomas Addison · 强者能同命运的风暴抗争。 — 爱迪生 · He who seize the right moment, is the right man. — Goethe · 谁把握机遇,谁就心想事成。
— 歌德 · Victory won’t come to me unless I go to it. — M.Moore · 胜利是不会向我们走来的,我必须自己走向胜利。 — 穆尔 · Man struggles 。
8. 英语励志名言名句大全
A-Acknowledging(感激)感激上天赋予你的一切。
B-Belief(信念)做每一件事要有坚定的信念。C-Cconfidence(信心)对自己充满自信心。
D-Dreaming(梦想)有空不妨做做白日梦。E-Empathy(心灵相通)站在对方的立场上为对方想想。
F-Fun(乐趣)享受现有的一切。G-Giving(给予)将你所能给予的都给予你周围的人。
H-Happiness(幸福观)为你的生活及所做的事感到满意。I-Imagination(想象力)伸出你想象的翅膀去追求你的梦想。
J-Joy(欢乐)把你的欢乐带给你所认识的人。K-Knowledge(知识)不断学习各种知识。
L-Love(爱心)奉献你的爱心及爱的精神。M-Motivation(激励)不断激励自己实现自我超越。
N-Nice(友善)即使对陌生人也要保持一颗善心。O-Openness(开化)敞开你的胸怀去接受新事物。
P-Patience(耐心)坚持就是胜利,耐心等待成功的出现。Q-Quiet(安宁)找一段安宁的时间,安宁的地方去好好反省自己。
R-Respect(尊重)尊重所有的种族、文化及价值观。S-Smile(微笑)用微笑面对绝望的困境。
T-Trust(信任)信任自己、亲戚、朋友和其他人。U-Unity(团结)与周围人和平相处。
V-Victory(成功)庆祝自己的成功,即使是小小的。W-Wait(等候)耐心等候,好运总会出现。
X-Xfactor(未知因数)挖掘自己和别人身上的潜力。Y-Yes(赞同)迎接积极的挑战和具有一定的冒险精神。
Z-Zest(极大的生活乐趣)把所有的事情都做到最好,努力达到生活的顶峰。
9. 励志英语名言警句
1. Never say die.永不言败。
2.No cross, no crown.不经历风雨,怎么见彩虹.
3.Never too old to learn, never too late to turn.亡羊补牢,为时未晚。
4.No pains, no gains.没有付出就没有收获。
5.No pleasure without pain.没有苦就没有乐。
6.No rose without a thorn.没有不带刺的玫瑰。
7.No sweet without sweat.先苦后甜。
8.Nothing in the world is difficult for one who sets his mind to it.世上无难事,只怕有心人。
9.Nothing is difficult to the man who will try.世上无难事,只要肯登攀
10..No way is impossible to courage.勇者无惧